Linux mint 19を快適に使っていましたが、音楽CDを作成する時にmp3ファイルで作成したかったのにwavファイルになってしまうので、どうにかならないかと迷走していた。Brasero、k3bなどがエラーで使えず、Xfburnではwavファイルになってしまう。
ubuntu 16では出来たので、ubuntu 18でも出来るのではないかとインストールしてBraseroで試したが、ダメでしたね。wavでもCDプレイヤーなどで聞けるので良いのですが、何故か車のCDプレイヤーでは聞くことが出来ません。mp3プレイヤーならあるのでmp3が良いのですが仕方ないですね。あれこれ試して疲れたので諦めます。データとして焼けば聞けるだろうし・・・。
今回は最小インストールしたので、設定作業的には楽でした。しかし、トップバーが使い難いですね。簡単にカスタマイズが出来ません。アプリケーションメニューくらいは表示したいので、gnomeの拡張機能で表示します。端末からgnome-shellをインストールします。
sudo apt install -y chrome-gnome-shell
gnome extensionに行ってGno-Menuのスイッチをオンにします。
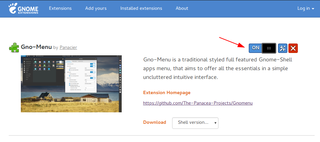
トップバーにメニューが表示されました。
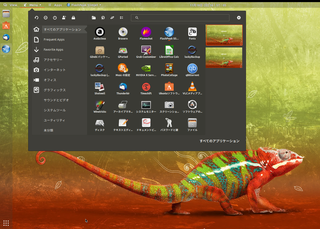
Classic menuなどと比べると少し使い難いですが、手軽なので使ってみます。
mintの軽さが忘れられないので、Xubuntu化してみます。実は、今回ubuntuを選んだのは、デスクトップ環境をその時の気分で替えられる利点があったからです。このubuntuの前にmint mateをインストールしてみたのですが、久し振りに使うmateのパネルが使い難くて、途中からxfceに替えたくなったのですが、mintではデスクトップ環境の切り替えが出来なさっぽい感じ(情報が見つからず)だったので、無駄に時間を使う前にサッサと消してubuntuにしました。mint xfceを入れる選択もありますが、決め打ちするよりも、柔軟にデスクトップ環境を替えられる方が後々楽ですから。
ubuntuでxfceを使うチョイスは2つあります。xubuntuを入れる方法と、xfce4を入れる方法です。LXDEの時もそうでしたが、LubuntuとLXDEを入れる方法がありましたね。それと同じで、xubuntuはまんまXubuntuで、XfceはGnomeのデーモンが一部動いているxfceなのでしょうか。良い所だけ軽く試したい場合はxfceを、ガッツリ使いたい場合はxubuntuをという選択でしょうか。ちなみに、システムの都合で両方を同じ環境にインストールすることは出来ないそうです。なので、インストールする場合はどちらか一方になります。ubuntにxubuntuを入れたあとにgnomeを削除すると純粋なxubuntuになります。この様に柔軟性があるので今回はubuntuにしました。


OS難民する時は必ずTimeshiftをインストールして要所要所でシステムをバックアップしてください。変更を加える前に保存をしておくと、変更後にシステムがおかしくなっても元に戻すことが出来ます。私はこれで、グダグダになった後のOSの入れ直し作業から開放されました。一番最初のバックアップでは多少時間が掛かりますが、その後のバックアップでは差分だけなので短時間でバックアップできます。リストアも戻りたいバックアップファイル(tagsのアルファベットは、Weekly、Daily、Monthly、Boot、Other (手動など)の頭文字です。コメント欄にはメモを残すことも出来ます)を選択するだけです。すごく簡単にシステムを戻せるので重宝しています。設定により、決まった周期ごとにバックアップを自動保存してくれるので、普段は意識する必要はありません。大きな変更を加える時に手動で追加のバックアップを取ることも出来るので、安心してシステムを弄り倒すことが出来ます。
とは言え、限度はあるので
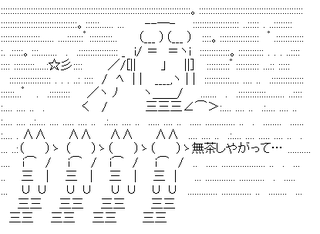
と、ならないように気を付けましょう。w
xubuntuのインストール
xfce4のアンインストール(未検証)
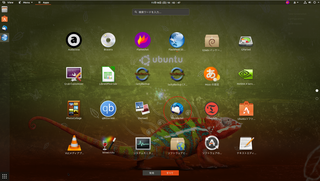
メニュー表示できました。
nautilusのアドレスバーをテキスト表示にする
Ctrl + L で表示が切り替わります。escで元に戻ります。
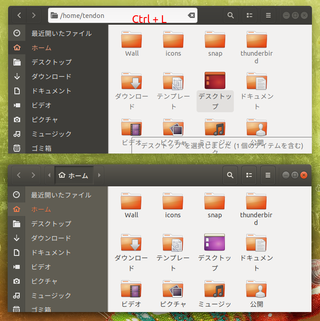
ファイルやフォルダのフルパスを取得するには、目的のファイルやフォルダを右クリックのメニューからコピーするとフルパスを取得します。テキストエディタなどにペーストするか、クリックボードから読み取ると確認できます。端末操作時とかに重宝する機能ですね。意外と知らない人も多いみたいなので、プチ情報として覚えておくと何かと便利です。今回はデスクトップエントリーのスクリプト作成などで役に立ちました。
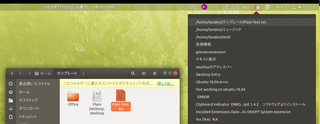
ubuntu 18では仕様の変更などで今まで使っていたアプリが使えなくなったり、操作方法やファイルの位置が変わったり、アプリのGUIや項目が変わったりと今まで蓄積してきたメモが役に立たなくなってしまいました。これは派生のディストリでも同じだと思います。16を使い続ける選択もありますが、慣れる意味でも取り敢えずは併用して使うことにしました。其々の無償サポート期間は、16.04は2021年4月まで、18.04は2023年4月までなので、急いで切り替える必要もないです。今後は使えなくなったアプリの代替を探したり、テストしたりしながらボチボチとやってみます。デスクトップ環境は今まで通り、適時その時々の気分で替えながら使って行こうと思います。
今回の件でmintもとても気に入ったので、もう少し使う頻度を増やしてみます。軽量Linuxは時間の合間を見て、気になるのをチラチラとテストして行きます。一連の作業でTimeshiftの効力を見直したので、諸々のバグなど不安のあるubuntu 18でもメインに使う気になりました。安定のubuntu 16.04をサブにセットしておくことで更に安心です。
メイン(昇格) ubuntu 18.04 (gnome 他)
サブメイン(緊急対応用) ubuntu 16.04 (unity 他)
気分転換用 Linux mint 19 (xfce)
その他 テスト用軽量ディストリ
そんな感じで行きます。
その他のカスタマイズメモ
gnome extension追加
GEは18.04に対応していないものも多く、インストールする時には評価欄も見ておくと良いです。
動かないものは、Not working on ubuntu 18.04とかUbuntu 18.04 error.とかのコメントが書いてあったりするので、参考にすることで無駄な労力を減らすことが出来ます。アップしてから時間が経っているものは不明なものもあるので、インストールしてみて確かめるしかないです。
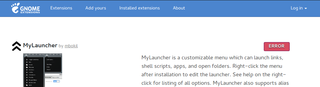
Installed Extensions
Ubuntu AppIndicators
ソフトウェア
flameshot
Timeshift
FlashPeak Slimjet
luckyBackup
PhotoCollage
Audacious
GDebi パッケージインストーラー
GParted
Synaptic Package Manager
Shotwell
qBittorrent
VLCメディアプレイヤー
Winetricks
GNOME Tweaks
ClipIt
grub-customizer
Screenletsのインストール(未検証)
Screenletsのremove
sudo rm -rf /etc/apt/sources.list.d/screenlets*
ubuntu 16では出来たので、ubuntu 18でも出来るのではないかとインストールしてBraseroで試したが、ダメでしたね。wavでもCDプレイヤーなどで聞けるので良いのですが、何故か車のCDプレイヤーでは聞くことが出来ません。mp3プレイヤーならあるのでmp3が良いのですが仕方ないですね。あれこれ試して疲れたので諦めます。データとして焼けば聞けるだろうし・・・。
今回は最小インストールしたので、設定作業的には楽でした。しかし、トップバーが使い難いですね。簡単にカスタマイズが出来ません。アプリケーションメニューくらいは表示したいので、gnomeの拡張機能で表示します。端末からgnome-shellをインストールします。
sudo apt install -y chrome-gnome-shell
gnome extensionに行ってGno-Menuのスイッチをオンにします。
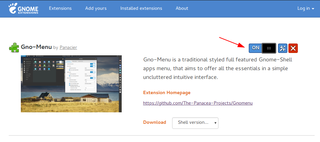
トップバーにメニューが表示されました。
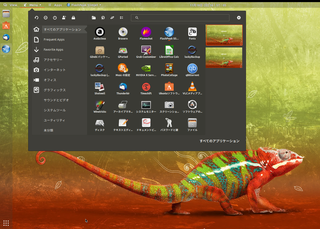
Classic menuなどと比べると少し使い難いですが、手軽なので使ってみます。
mintの軽さが忘れられないので、Xubuntu化してみます。実は、今回ubuntuを選んだのは、デスクトップ環境をその時の気分で替えられる利点があったからです。このubuntuの前にmint mateをインストールしてみたのですが、久し振りに使うmateのパネルが使い難くて、途中からxfceに替えたくなったのですが、mintではデスクトップ環境の切り替えが出来なさっぽい感じ(情報が見つからず)だったので、無駄に時間を使う前にサッサと消してubuntuにしました。mint xfceを入れる選択もありますが、決め打ちするよりも、柔軟にデスクトップ環境を替えられる方が後々楽ですから。
ubuntuでxfceを使うチョイスは2つあります。xubuntuを入れる方法と、xfce4を入れる方法です。LXDEの時もそうでしたが、LubuntuとLXDEを入れる方法がありましたね。それと同じで、xubuntuはまんまXubuntuで、XfceはGnomeのデーモンが一部動いているxfceなのでしょうか。良い所だけ軽く試したい場合はxfceを、ガッツリ使いたい場合はxubuntuをという選択でしょうか。ちなみに、システムの都合で両方を同じ環境にインストールすることは出来ないそうです。なので、インストールする場合はどちらか一方になります。ubuntにxubuntuを入れたあとにgnomeを削除すると純粋なxubuntuになります。この様に柔軟性があるので今回はubuntuにしました。


OS難民する時は必ずTimeshiftをインストールして要所要所でシステムをバックアップしてください。変更を加える前に保存をしておくと、変更後にシステムがおかしくなっても元に戻すことが出来ます。私はこれで、グダグダになった後のOSの入れ直し作業から開放されました。一番最初のバックアップでは多少時間が掛かりますが、その後のバックアップでは差分だけなので短時間でバックアップできます。リストアも戻りたいバックアップファイル(tagsのアルファベットは、Weekly、Daily、Monthly、Boot、Other (手動など)の頭文字です。コメント欄にはメモを残すことも出来ます)を選択するだけです。すごく簡単にシステムを戻せるので重宝しています。設定により、決まった周期ごとにバックアップを自動保存してくれるので、普段は意識する必要はありません。大きな変更を加える時に手動で追加のバックアップを取ることも出来るので、安心してシステムを弄り倒すことが出来ます。
とは言え、限度はあるので
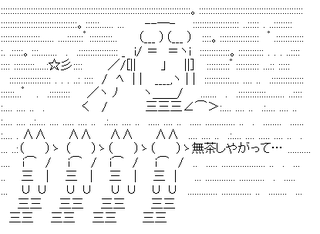
と、ならないように気を付けましょう。w
xubuntuのインストール
sudo apt install -y xubuntu-desktop
sudo reboot
xfce4のインストール
sudo apt-get install -y xfce4 xfce4-goodies
日本語環境になっていない場合は・・・日本語関連のパッケージをインストール
システムの文字セットを日本語に変更
どれどれ、確認
echo $LANG
各種設定をチェック
xfce4のインストール
sudo apt-get install -y xfce4 xfce4-goodies
日本語環境になっていない場合は・・・日本語関連のパッケージをインストール
apt -y install language-pack-ja-base language-pack-ja ibus-mozc
システムの文字セットを日本語に変更
localectl set-locale LANG=ja_JP.UTF-8 LANGUAGE="ja_JP:ja"
source /etc/default/locale
どれどれ、確認
echo $LANG
ja_JP.UTF-8 →OK
各種設定をチェック
xubuntuのアンインストール(再検証必要)
sudo apt remove -y xubuntu-desktop xfdesktop4 xfce4-* libxfce4-* \ lightdm-gtk-greeter
sudo apt autoremove -y
sudo reboot
xfce4のアンインストール(未検証)
sudo apt-get -f install
sudo apt-get clean
sudo apt-get autoclean
sudo apt-get update
sudo apt-get purge xfce4
sudo apt-get purge xfce4 # failedの場合
その後、上記の方法でxubuntuをアンインストールしようとしましたが、リブートして戻ってきてもxubuntuとxfceが残ったままでした。アンインストールに失敗しているようです。そこで、もう一度xubuntuをリムーブしてみました。
sudo apt remove -y xubuntu-desktop
sudo apt autoremove
sudo reboot
よく分からないけど、OKみたいですね。
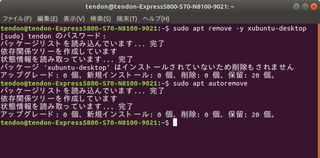
リブートするとxubuntuが消えてxfceが残っていました。んん・・・よく分からん。
じゃあ、意地になって完全削除します。xubuntuを入れる直前にTimeshiftで取っておいたバックアップファイルで無かったことにしてみます。
時間にして3分くらいで何事も無かったことになりました。はやっ。w
Timeshift最強です。All You Need Is Kill(Edge of Tomorrow)みたいに何度でもやり直しが効きますね。
gnomeに戻って、Thunderbirdをメニューに表示させます。Thunderbirdのサイトに行って、書庫になっているプログラムをダウンロードして解凍すると、そのまんまプログラムフォルダになります。任意の場所に置いて使います。フォルダの中のthunderbirdを起動するとメールクライアントが立ち上がります。インストール不要ですが、これではメニューには表示されません。リンク(.desktop)を作って/home/.local/share/applicationsの中に入れてあげます。
テキストエディタを開いて以下の文(私の場合)を記入してファイル名をthunderbird.desktopにして保存、プロパティからプログラムとして実行にチェックを入れて、/home/.local/share/applicationsに移動します。
sudo apt-get purge xfce4 # failedの場合
sudo apt-get purge xfconf
sudo apt-get autoremove
sudo apt-get -f install
sudo apt-get clean
sudo apt-get autoclean
sudo apt-get update
とか
sudo apt-get remove xfce4-*
とか
今回はxubuntuを入れました。
ログインメニューにはxubuntuとxfceの両方が表示され、どちらもログインできます。両方使えるようになっているんですね。言ってくれれば良いのに・・・。軽く使ってみた感じでは、どこがどうと言うような違いは分かりませんでした。xfceのカスタマイズは後にして、ubuntuの軽い内にgnomeを使ってみます。unityの時もそうでしたが、使っている内に重たくなってくるんですよね・・・なので、今の内です。とか
sudo apt-get remove xfce4-*
とか
sudo apt-get purge xfconf xfce4-utils xfwm4 xfce4-session xfdesktop4 exo-utils xfce4-panel xfce4-terminal thunar
などで試してみてください。
今回はxubuntuを入れました。
その後、上記の方法でxubuntuをアンインストールしようとしましたが、リブートして戻ってきてもxubuntuとxfceが残ったままでした。アンインストールに失敗しているようです。そこで、もう一度xubuntuをリムーブしてみました。
sudo apt remove -y xubuntu-desktop
sudo apt autoremove
sudo reboot
よく分からないけど、OKみたいですね。
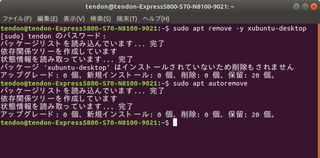
リブートするとxubuntuが消えてxfceが残っていました。んん・・・よく分からん。
じゃあ、意地になって完全削除します。xubuntuを入れる直前にTimeshiftで取っておいたバックアップファイルで無かったことにしてみます。
時間にして3分くらいで何事も無かったことになりました。はやっ。w
Timeshift最強です。All You Need Is Kill(Edge of Tomorrow)みたいに何度でもやり直しが効きますね。
gnomeに戻って、Thunderbirdをメニューに表示させます。Thunderbirdのサイトに行って、書庫になっているプログラムをダウンロードして解凍すると、そのまんまプログラムフォルダになります。任意の場所に置いて使います。フォルダの中のthunderbirdを起動するとメールクライアントが立ち上がります。インストール不要ですが、これではメニューには表示されません。リンク(.desktop)を作って/home/.local/share/applicationsの中に入れてあげます。
テキストエディタを開いて以下の文(私の場合)を記入してファイル名をthunderbird.desktopにして保存、プロパティからプログラムとして実行にチェックを入れて、/home/.local/share/applicationsに移動します。
[Desktop Entry]
Type=Application
Encoding=UTF-8
Name=Thunderbir
Comment=メールクライアント
Exec=/home/tendon/thunderbird/thunderbird
Icon=/home/tendon/icons/thunderbird.png
Terminal=false
wine windowsプログラムの場合
wine windowsプログラムの場合
[Desktop Entry]
Type=Application
Encoding=UTF-8
Name=hogehoge
Comment=hogehoge hoge
Exec=wine "/home/hoge/hogehoge.exe"
Icon=/home/hoge/hogehoge.png
Terminal=false
Categories=Wine;
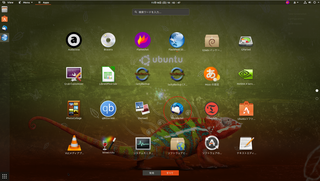
メニュー表示できました。
nautilusのアドレスバーをテキスト表示にする
Ctrl + L で表示が切り替わります。escで元に戻ります。
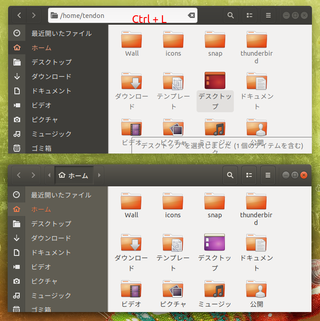
ファイルやフォルダのフルパスを取得するには、目的のファイルやフォルダを右クリックのメニューからコピーするとフルパスを取得します。テキストエディタなどにペーストするか、クリックボードから読み取ると確認できます。端末操作時とかに重宝する機能ですね。意外と知らない人も多いみたいなので、プチ情報として覚えておくと何かと便利です。今回はデスクトップエントリーのスクリプト作成などで役に立ちました。
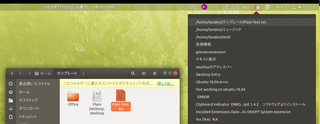
ubuntu 18では仕様の変更などで今まで使っていたアプリが使えなくなったり、操作方法やファイルの位置が変わったり、アプリのGUIや項目が変わったりと今まで蓄積してきたメモが役に立たなくなってしまいました。これは派生のディストリでも同じだと思います。16を使い続ける選択もありますが、慣れる意味でも取り敢えずは併用して使うことにしました。其々の無償サポート期間は、16.04は2021年4月まで、18.04は2023年4月までなので、急いで切り替える必要もないです。今後は使えなくなったアプリの代替を探したり、テストしたりしながらボチボチとやってみます。デスクトップ環境は今まで通り、適時その時々の気分で替えながら使って行こうと思います。
今回の件でmintもとても気に入ったので、もう少し使う頻度を増やしてみます。軽量Linuxは時間の合間を見て、気になるのをチラチラとテストして行きます。一連の作業でTimeshiftの効力を見直したので、諸々のバグなど不安のあるubuntu 18でもメインに使う気になりました。安定のubuntu 16.04をサブにセットしておくことで更に安心です。
メイン(昇格) ubuntu 18.04 (gnome 他)
サブメイン(緊急対応用) ubuntu 16.04 (unity 他)
気分転換用 Linux mint 19 (xfce)
その他 テスト用軽量ディストリ
そんな感じで行きます。
その他のカスタマイズメモ
gnome extension追加
GEは18.04に対応していないものも多く、インストールする時には評価欄も見ておくと良いです。
動かないものは、Not working on ubuntu 18.04とかUbuntu 18.04 error.とかのコメントが書いてあったりするので、参考にすることで無駄な労力を減らすことが出来ます。アップしてから時間が経っているものは不明なものもあるので、インストールしてみて確かめるしかないです。
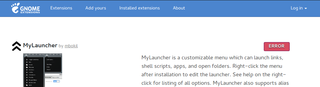
Installed Extensions
Datetime Format
Extensions
Files Menu ERROR
Gno-Menu
Harddisk LED
One-Click-Terminal
Places Status Indicator
Trash by bertoldia
Ubuntu AppIndicators
Ubuntu Dock
Clipboard Indicator ERROR
代替 ClipIt 1.4.2 ソフトウェアよりインストール
ソフトウェア
flameshot
Timeshift
FlashPeak Slimjet
luckyBackup
PhotoCollage
Audacious
GDebi パッケージインストーラー
GParted
Synaptic Package Manager
Shotwell
qBittorrent
VLCメディアプレイヤー
Winetricks
GNOME Tweaks
ClipIt
grub-customizer
nautilus拡張機能追加
sudo apt install nautilus-admin
sudo apt install folder-color
デフォルトのアプリの設定の変更
開くファイルを選択して右クリックしてプロパティを開きます。
開き方タブでアプリケーションを選択してデフォルトに設定するで変更できます。
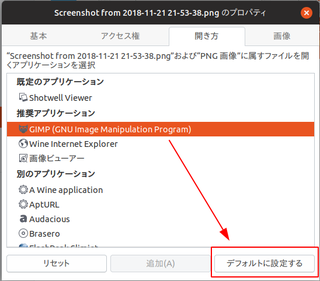
デフォルトのアプリの設定の変更
開くファイルを選択して右クリックしてプロパティを開きます。
開き方タブでアプリケーションを選択してデフォルトに設定するで変更できます。
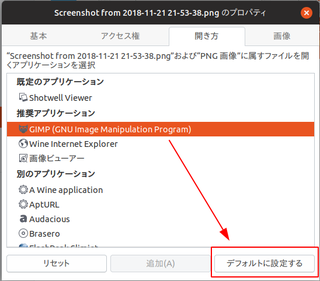
Screenletsのインストール(未検証)
#!/bin/bash
sudo dpkg -l python-wnck >/dev/null 2>&1
if [ $? == 0 ]; then
echo "OK"
else
echo "Install python-wnck"
sudo apt -y install libwnck22
wget -c http://archive.ubuntu.com/ubuntu/pool/universe/g/gnome-python-desktop/python-wnck_2.32.0+dfsg-4_amd64.deb
sudo dpkg -i python-wnck_2.32.0+dfsg-4_amd64.deb
sudo apt --fix-broken -y install
fi
sudo dpkg -l python-gnomekeyring >/dev/null 2>&1
if [ $? == 0 ]; then
echo "OK"
else
echo "Install python-gnomekeyring"
wget -c http://archive.ubuntu.com/ubuntu/pool/universe/g/gnome-python-desktop/python-gnomekeyring_2.32.0+dfsg-4_amd64.deb
sudo dpkg -i python-gnomekeyring_2.32.0+dfsg-4_amd64.deb
sudo apt --fix-broken -y install
fi
sudo add-apt-repository -y ppa:screenlets/ppa
sudo sed -i 's/bionic/xenial/g' /etc/apt/sources.list.d/screenlets-ubuntu-ppa-bionic.list
sudo apt update && sudo apt -y install screenlets screenlets-pack-all
Screenletsのremove
sudo rm -rf /etc/apt/sources.list.d/screenlets*

コメント